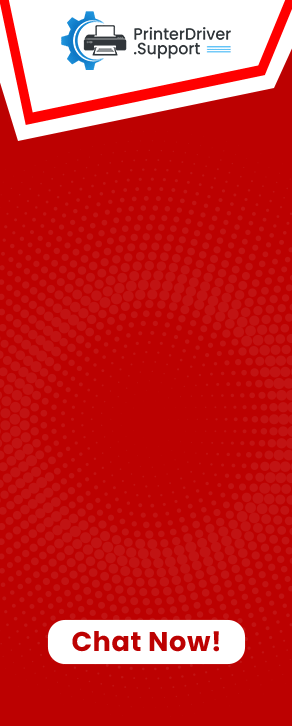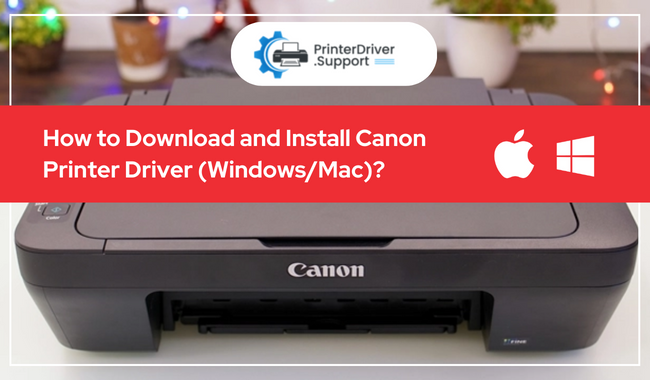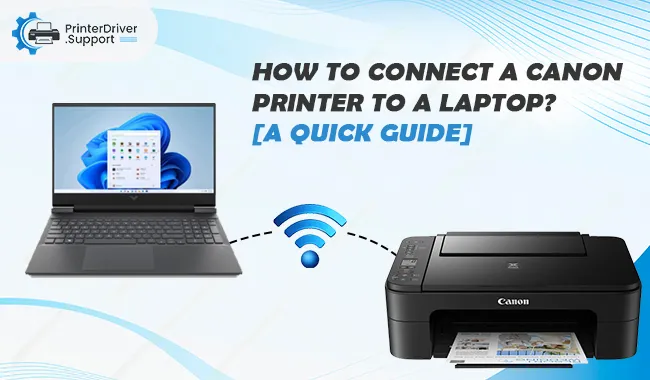Install And Update The Latest Canon Printer Drivers For Windows
We are already aware that the Print Driver is a vital software in a printer. The printer drivers convert the data so the printer can understand it and print the document. Every printer requires specific printer drivers to perform the tasks. Additionally, if you are using a Canon printer, you must install the printer drivers which are compatible with your printer.
Furthermore, installing the Canon Printer Drivers seems complicated to many people. Hence, if you feel the same, this article will benefit you. Here, you are going to learn the step-by-step guide for installing the Canon Printer drivers in your Windows System.
Install and Update Canon Printer Drivers for Windows 10
Follow the below steps to install the canon printer driver on your Windows 10 device-
- First of all, make sure that your computer system and printer are connected to each other appropriately.
- Now, open the ‘Start’ menu by pressing the ‘Windows’ logo key on the keyboard or clicking on the start option in the taskbar.
- Open the ‘Control Panel’ window and click on the ‘Devices and Printers' option.
- In the ‘Devices and Printers’ Window, look for the Canon printer you want to install the printer driver for.
- And then right, click on the Canon printer icon and go to the properties to see your printer's name and model number.
- Write down the name and model number on a paper and click ‘Ok’ to minimize the page.
- Furthermore, you need to open the start menu again and right-click on the click on the ‘Computer’ option.
- From the given options, click on ‘Manage.’
- Now on the left corner of the screen, you see the ‘Device Manager’ option; click on it.
- You need to select the ‘Other devices’ option from the other opened list.
- When you see your Canon printer on the option, right-click on it, and then choose the ‘Update Driver Software’ option.
- A new window will appear on your screen; you need to click on the ‘Browse my computer for the driver software’ option.
- After that, select ‘Let me pick from the Canon drivers on my computer.’
- After that, select the ‘Next’ option and click on the ‘Printer.’
- A next will open on your screen, and you have to select your printer driver and click on the ‘Next’ option.
- Afterward, go through the instructions and click on the ‘Next’ button.
- Once you get the notification saying the printer has been successfully added to your system, click on the ‘Finish’ key.
- Now do a print test and restart your PC/laptop.
- After restarting the printer, open the printers and devices option and go to the printer properties.
- In the properties section, choose the ‘print test page’ option.
- Now your printer is good to go and print the documents.
Install and Update Canon Printer Drivers for Windows 8
Below are the steps you can follow to install the Canon printer drivers on your Windows 8-
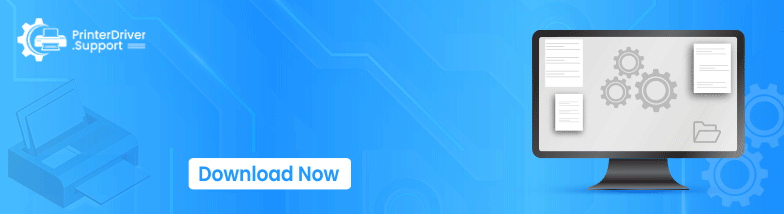
- First and foremost, go to the official website of Canon and open the ‘Canon Support’ page.
- After that, in the search box, type the model number of your Canon printer and then hit enter for the result to be shown.
- From the given results, click on the option which shows your printer.
- After that, a support page will open on the screen to give the results for your Canon printer model.
- And then, you need to click on the ‘Software and Drivers’ option.
- You have to download the driver that you are being recommended if you have updated your operating system (OS), installed the printer the first time, and if the printer is unable to communicate.
- So, from the given options, click on the ‘download’ button on the Canon print driver that has ‘Recommended’ written on it.
- After the drivers are downloaded to your computer system, you have to double-click on the setup option.
- Lastly, you must follow the instructions on the pop-up box to install the drivers successfully on your computer device.
Install and Update Canon Printer Drivers for Windows 7
Follow the below-mentioned step to install the Canon printer driver on a Windows 7 device.
- Firstly, you need to connect the Canon printer to your Windows 7 device.
- After that, right-click on the ‘Start’ menu on the computer screen.
- And then, choose the ‘Control Panel’ option on your computer display.
- In the control panel Window, search for the ‘Hardware and Sound’ and open it.
- After that, in the ‘Hardware and Sound’ window, you have to click on the ‘Devices and Printers' option.
- In the next step, select the ‘Add a printer machine from the given option.
- You have to click on the ‘The printing device that I need is not listed’ if you cannot locate your Canon printer model in the given list.
- When the next tab opens on the screen, you need to choose to Add a local device or network using the manual settings.
- After that, click on the ‘Next’ option.
- Lastly, follow the instructions on the pop-up box to complete the installation process on your computer stem.
Apart from that, if you want to download a new Canon Printer Driver, then you can visit the official page of Canon support https://www.usa.canon.com/support.
Install and Update Canon Printer Drivers Windows XP
- First and foremost, you are required to install the software CD-ROM on your Windows XP device.
- Now, go to the ‘start’ menu and click on it.
- When the start menu is open, you need to select the ‘setting’ option.
- After that, go to the ‘Printer and Faxes’ option and open it by clicking on it.
- Now, if you see the option of your Canon printer in the given options, right-click on it and choose the ‘properties’ option.
- When the properties window is open, go and click on the ‘Advanced’ tab.
- After that, choose the new driver option and go along with the instruction you see on display.
- Next, you need to select the option ‘Have Disk’.
- In order to show the path of the driver on the CD-ROM, keep following the instructions you see on the screen. (You need to repeat the steps for all the available drivers.)
- Once the process, as mentioned earlier, is done perfectly, you have to restart your computer device.
- Lastly, go to the ‘Device Setting’ to check the configuration setting of the printer.
Frequently Asked Questions
How Do I Connect My Canon Printer To My Computer?
If you are using a wireless Canon
printer, you can easily connect the printer to your computer using the wifi
network. So, the following points tell you the steps to connect the Canonprinter to a computer.
●
First of all, plug the printer into the
electric outlet and then turn on the printer.
●
Now go to the printer control panel
display and go to the ‘Menu’ option using arrows.
●
After that, choose the ‘Network Setting’
option.
●
In the next step, you need to select the
‘Wireless LAN’ option and tap on the ‘Ok’ option.
●
Afterward, tap on the ‘Wireless LAN
setting’ option and then touch the ‘OK’ option.
●
Next, you need to choose your wireless
network option and enter the password to connect to the printer.
How Can I Install A Canon Printer Without The CD?
Yes, you can install a Canon printer
without a CD. If you have a printer USB cable, you can install the printer
without any hassle. Additionally, you may also download the software from the
official website of your canon printer using any browser on your computer
system.
Where Do You Find Printer Drivers?
You can easily find the printer drivers
of your Canon printer. Usually, the printer drivers can be found under the
‘printer’ or ‘drivers’ option on the manufacturer's website of the printer. If
you have the disc, you can find the printer drivers there. If you do not have
the disc in this case, you can go to the support page of Canon to check the
printer drivers.