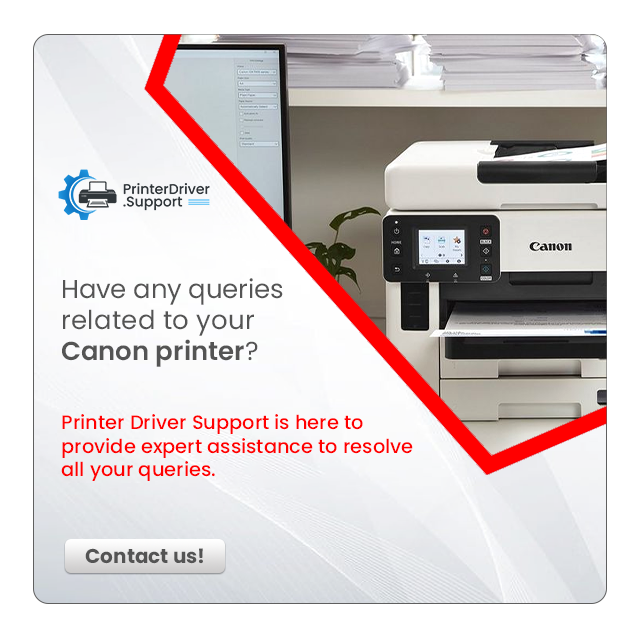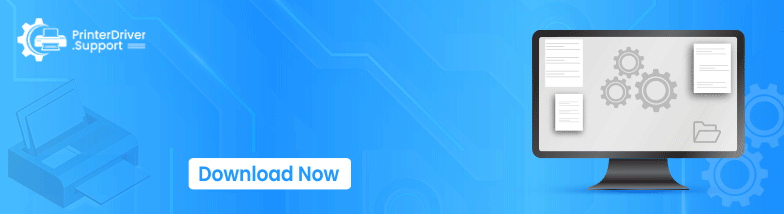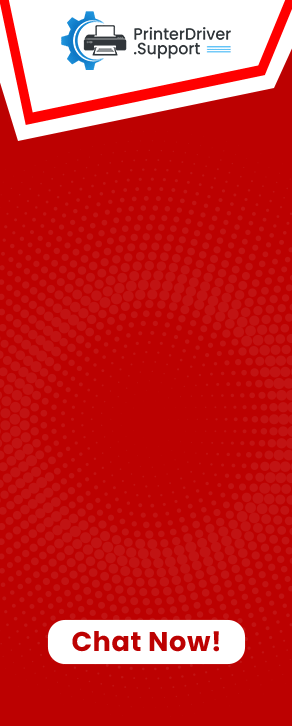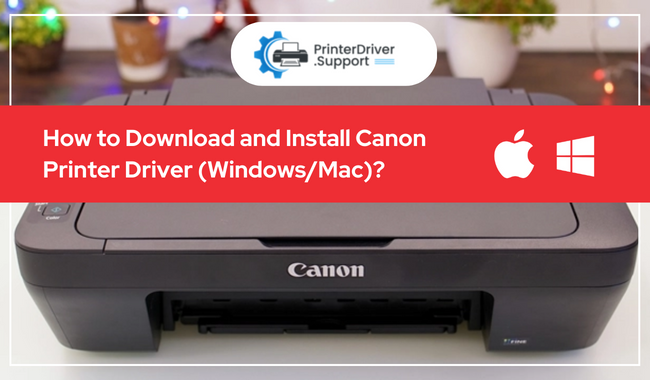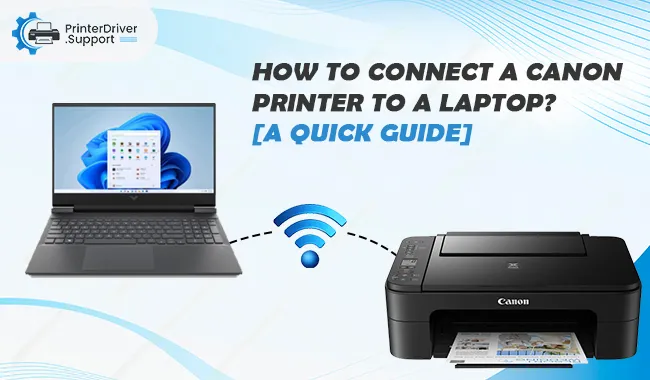How To Update And Install Canon Wireless Printer Software?
You must update and install the Canon wireless printer software if you are using a Canon wireless printer. Also, if you are using a new Canon printer for the first time, it is necessary to download and install the printer software. Plus, regularly updating and installing the printer software can benefit you from facing any issue with the printer. Besides that, if you keep the Canon wireless printer software up to date, your printer will run smoothly and allow you to perform printing tasks quickly.
Additionally, not many people are not aware of techniques to update Canon wireless printer software, and they seek professional assistance. However, if you have explicit knowledge of the Canon printer’s software update, you can do it yourself.
Thus, in the following content, you will learn about how to update and install the Canon wireless printer software.
How to Download the Canon Wireless Printer Software?
Following the below step-by-step guide can help you download and install Canon Wireless Printer software in a simple process.
- In order to download the software for your Canon wireless printer, first, go to the official website of Canon Support.
- When the Canon Support page is open, you need to type the exact model of your printer to get relevant results.
- Now, click on the printer you are using from the given results (if there are many).
- After that, a support page will open for the model of the Canon printer you are using.
- Next, you need to select the ‘Software & Drivers’ option.
- And then click on the ‘download’ option of the appropriate software file as per your need. (Also, you need to download the ‘Recommended’ file option in case you have to install the printer for the first time, the printer is unable to communicate with the computer, or you have recently updated your computer OS.)
- Now, you need to wait for a while for the download to be complete.
- In the last step, you need to double-click on the downloaded file and follow the instructions to complete the software installation.
How to install the Printer Driver on a Wireless Canon Printer?
- In the first step, you need to go to the ‘Start’ menu on your computer screen and click on it.
- Now search for the ‘Setting’ and open it.
- In the ‘Settings,’ you need to try ‘device installation’ in the search box and press the ‘Enter’ on your keyboard.
- Click on the ‘Change Device Installation Setting’ from the results.
- When the device installation setting window is open, you have to make sure that the ‘Yes’ radio button is selected.
- And then, you need to either select the option ‘Save Changes’ or close the window.
- Now, enter ‘Printer’ in the search box of the widows setting and select the ‘Add a printer or scanner’ option.
- Once the ‘printer and scanner’ page is open, click on the ‘printer and scanner’ option with a sign box next to it.
- Next, you get to see different results; click on the Canon printer you want to install on your computer.
- After that, follow the instructions to complete the process of installation.
How to Update the Canon Wireless Printer Software?
Below are the steps to update the Canon wireless printer software on your computer device.
- First of all, plug the printer into the power outlet and turn it on.
- After that, you need to establish an internet connection to your Canon printer.
- Now on the touchpad of your canon printer, you need to press the ‘Menu’ button.
- Next, select the ‘setup’ option and then press the ‘OK’ option.
- Afterward, you have to choose the ‘Firmware’ update option and then hit the ‘OK’ key.
- And then, go press the ‘Install Update’ option and again select the ‘OK’ option.
- After that, to confirm the firmware download, you need to select the ‘Yes’ option and press the ‘Ok’ button.
- Again, touch the ‘OK’ option to start downloading the firmware update.
- When the download is complete, a download completed message will appear on the screen; select the ‘OK’ option.
How to update Canon Wireless Printer Software on your Mac device?
- First, you need to go to your Mac device's ‘Apple’ menu.
- After that, choose the ‘System Preference’ option and then click on the ‘Printers and Scanners’ option.
- You need to go to your Canon printer option from the list and click on the ‘Remove’ option.
- Furthermore, choose the Add ‘+’ option.
- Afterward, select the ‘printer and scanner’ option when you see a pop-up menu on the screen.
- Next, a dialogue box will appear on the screen showing any IP, shared, and Open Directory Printers that are on your local network connection. Also, it can take a few minutes to appear on the Canon printer.
- When you see your printer on the list and click on it.
- After that, you need to choose either of the following-
- If your printer supports AirPrint, then you need to select the AirPrint option on the pop-up menu.
- You can use the printer software installed on your Mac or downloaded from Apple by choosing Software from the Use pop-up menu.
- Click on the use pop-up menu and select the other. After that, select the file and then click on ‘Add.’ It will allow you to use the printer software file on your Mac device.
Conclusion
Above, you learned in-depth information about downloading and installing the Canon wireless printer software update on both Windows and Mac devices. Additionally, if you are using a new Canon printer or having any issues while the printer is updating and installing, the printer software can resolve the issue.
Frequently Asked Questions
How Do I Find My Canon Printer Firmware Version?
- To check the firmware version of your Canon printer, you have to open the control panel on your computer system.
- After that, in the control panel, choose the option ‘Devices and printers.’
- Next, in the ‘Devices and Printers’ window, look for your canon printer and right-click on it.
- From the given options, click on the ‘Properties.’
- Now, in the properties section, you can check for the Firmware version of your computer device.
How Do I Set Up My Canon Wireless Printer?
- First of all, you need to tap on the ‘Wi-Fi’ logo option on your printer's screen.
- After that, go to the ‘Setting’ option and tap on it.
- Next, you need to touch the ‘Wi-Fi’ setup option.
- Now, press the ‘WPS (Push button method),’ and after that, press the ‘OK’ option.
- Afterward, you need to keep pressing the WPS button on the wireless router.
- Now, you have to tap on the ‘OK’ button within 2 minutes. (If you do not see the option, choose the ‘Troubleshooting’ option.)
- When the ‘connected to the wireless router’ appears on the screen, click on the ‘OK’ option.